Essa matéria tem como objetivo ajudar o usuário Windows realizar testes em maquina virtual com uma distribuição, com isso ele pode se familiarizar com o sistema e se adaptar dentro de seu ambiente de conforto.
Ter processador compatível com virtualização por hardware.
No minimo 4 GB de memória ram.
Uma .iso de uma distribuição GNU/LINUX
A primeira coisa que você precisa definir é o ambiente gráfico a ser usado para os testes, infelizmente o Gnome não atende a esse teste, o motivo é ele assim com Windows 10 virtualizado são incompatíveis ao modo Seamless do VirtualBox.
De todos os ambientes gráficos o que melhor atende ao proposito dessa matéria é o XFCE4, ele é leve, rápido e totalmente compatível ao modo Seamless, além de ter uma aparência mais familiar ao usuário Windows.
A distribuição que eu escolhi foi o Xubuntu.
Para fazer o dowload entre no link abaixo.
Download Xubuntu
Na pagina de download click em "Xubuntu-18.04-desktop-1386.iso" , essa é uma imagem com sistema 32 bits e isso ira ajudar a termos uma virtualização mais leve.
Aqui iremos usar o VirtualBox devido a sua praticidade e recursos.
Faça o download no link abaixo.
Download VirtualBox
Click em "Windows host" para iniciar o download.
Na mesma pagina faça o download do "Extension pack" ele ira possibilitar a comunicação do sistema virtualizado com os periféricos ligados ao seu computador, impressoras, scanners, pendrive ...
Para fazer o download click em "All supported platform".
Download dos arquivos necessários está pronto.
Instalando o VirtualBox
Apenas click em Next.
Apenas click em Next.
Apenas click em Yes.
Apenas click em Install.
Aguarde ...
Apenas click em Next.
Apenas click em Finish.
No VirtualBox click no menu Aquivos > Preferências vá para a guia Extensões e click no ícone azul com o cruz verde para adicionar a Extension pack que fizemos o download.
Navegue até a pasta que fez o download da extensão, selecione e click em "Abrir".
Click em "instalar".
Role a pagina até me baixo e click em "Eu concordo".
Pronto VirtualBox e extensão instalados, reinicie o seu computador.
Agora vamos criar a maquina virtual, Click em "Novo".
De o nome de Xubuntu e em Versão altere para Ubunru ( 32 bits )
Coloque 1500 para memória compartilhada.
Click em "Criar".
Selecione VMDK e click em Próximo.
Marque "Dinamicamente alocado" e click em Próximo.
Coloque uns 60 GB para o tamanho do disco virtual e click em "Criar".
Click em "Configurações".
Selecione as duas opções em Bi-direcional.
Maque Habilitar 0 I/O APIC.
Em Processador coloque 2 núcleos.
Deixe como na imagem ( Caso não estejam habilitados, reinicie o computador e habilite a aceleração por hardware no bios)
Memória de vídeo coloque o máximo, Controladora Gráfica coloque VBoxVGA e marque Habilitar Aceleração 3D.
Faça como na imagem para selecionar a .iso do Xubuntu que você fez o download.
Navegue até onde salvou a .iso, selecione ela e click em "Abrir" e click em "Ok" para sair das configurações da maquina virtual.
A maquina virtual está pronta para você dar boot e instalar o Xubuntu.
Confira no vídeo a instalação do sistema instalação de driver e uma demonstração da integração dos dois sistemas operacionais o seu Window e o Xubuntu.
O Modo Seamless cria uma integração bem legal com os APP do sistema virtualizado com o desktop do hospedeiro, no caso aqui com o Windows, veja na imagem como vai ser legal ir aprendendo GNU/Linux usando o seu Windows o qual você já está acostumado.
No vídeo abaixo mostro como configurar a resolução de vídeo do Xubuntu, você deve colocar uma resolução um pouco maior para quando ativar o modo Seamless teremos um resultado melhor, para que a barra de tarefas do Xubuntu fique acima da do Windows como na imagem acima.
OBS: Para abrir as configurações de vídeo do Xubuntu tecle "tecla windows + p".
Agora é só você usar e abusar do Xubuntu virtualizado, testar os aplicativos do mundo GNU/Linux no conforto do seu Windows, no caso de dúvidas e problemas você tem esse blog e nossas redes sociais para buscar ajuda :)
Requisitos para os testes
Ter processador compatível com virtualização por hardware.
No minimo 4 GB de memória ram.
Uma .iso de uma distribuição GNU/LINUX
Obtendo uma distribuição
A primeira coisa que você precisa definir é o ambiente gráfico a ser usado para os testes, infelizmente o Gnome não atende a esse teste, o motivo é ele assim com Windows 10 virtualizado são incompatíveis ao modo Seamless do VirtualBox.
De todos os ambientes gráficos o que melhor atende ao proposito dessa matéria é o XFCE4, ele é leve, rápido e totalmente compatível ao modo Seamless, além de ter uma aparência mais familiar ao usuário Windows.
A distribuição que eu escolhi foi o Xubuntu.
Download da distribuição
Para fazer o dowload entre no link abaixo.
Download Xubuntu
Na pagina de download click em "Xubuntu-18.04-desktop-1386.iso" , essa é uma imagem com sistema 32 bits e isso ira ajudar a termos uma virtualização mais leve.
Obtenha o programa de virtualização
Aqui iremos usar o VirtualBox devido a sua praticidade e recursos.
Faça o download no link abaixo.
Download VirtualBox
Click em "Windows host" para iniciar o download.
Na mesma pagina faça o download do "Extension pack" ele ira possibilitar a comunicação do sistema virtualizado com os periféricos ligados ao seu computador, impressoras, scanners, pendrive ...
Para fazer o download click em "All supported platform".
Download dos arquivos necessários está pronto.
Instalando o VirtualBox
Apenas click em Next.
Apenas click em Next.
Apenas click em Yes.
Apenas click em Install.
Aguarde ...
Apenas click em Next.
Apenas click em Finish.
No VirtualBox click no menu Aquivos > Preferências vá para a guia Extensões e click no ícone azul com o cruz verde para adicionar a Extension pack que fizemos o download.
Navegue até a pasta que fez o download da extensão, selecione e click em "Abrir".
Click em "instalar".
Role a pagina até me baixo e click em "Eu concordo".
Pronto VirtualBox e extensão instalados, reinicie o seu computador.
Maquina virtual
Agora vamos criar a maquina virtual, Click em "Novo".
De o nome de Xubuntu e em Versão altere para Ubunru ( 32 bits )
Coloque 1500 para memória compartilhada.
Click em "Criar".
Selecione VMDK e click em Próximo.
Marque "Dinamicamente alocado" e click em Próximo.
Coloque uns 60 GB para o tamanho do disco virtual e click em "Criar".
Click em "Configurações".
Selecione as duas opções em Bi-direcional.
Maque Habilitar 0 I/O APIC.
Em Processador coloque 2 núcleos.
Deixe como na imagem ( Caso não estejam habilitados, reinicie o computador e habilite a aceleração por hardware no bios)
Memória de vídeo coloque o máximo, Controladora Gráfica coloque VBoxVGA e marque Habilitar Aceleração 3D.
Faça como na imagem para selecionar a .iso do Xubuntu que você fez o download.
Navegue até onde salvou a .iso, selecione ela e click em "Abrir" e click em "Ok" para sair das configurações da maquina virtual.
A maquina virtual está pronta para você dar boot e instalar o Xubuntu.
Instalação do Xubuntu na VM
Confira no vídeo a instalação do sistema instalação de driver e uma demonstração da integração dos dois sistemas operacionais o seu Window e o Xubuntu.
Configuração de vídeo para o modo Seamless
O Modo Seamless cria uma integração bem legal com os APP do sistema virtualizado com o desktop do hospedeiro, no caso aqui com o Windows, veja na imagem como vai ser legal ir aprendendo GNU/Linux usando o seu Windows o qual você já está acostumado.
No vídeo abaixo mostro como configurar a resolução de vídeo do Xubuntu, você deve colocar uma resolução um pouco maior para quando ativar o modo Seamless teremos um resultado melhor, para que a barra de tarefas do Xubuntu fique acima da do Windows como na imagem acima.
OBS: Para abrir as configurações de vídeo do Xubuntu tecle "tecla windows + p".
Agora é só você usar e abusar do Xubuntu virtualizado, testar os aplicativos do mundo GNU/Linux no conforto do seu Windows, no caso de dúvidas e problemas você tem esse blog e nossas redes sociais para buscar ajuda :)

























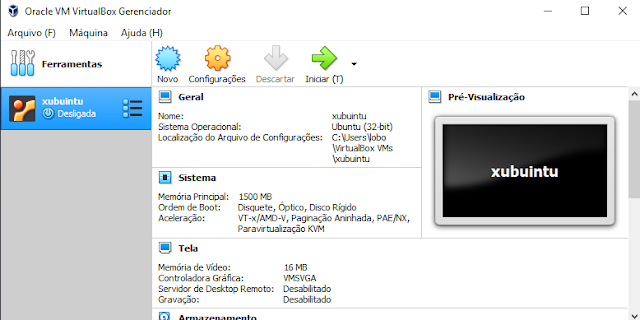









Lobo usando windows :o ta traindo o debian
ResponderExcluirNão tinha como fazer essa matéria sem usar Windows kkkkkkkkkkkk
Excluir