Veja nessa matéria como compartilhar seus arquivos com o Windows de forma bem simples.
Compartilhamento entre Linux e Windows
O compartilhamento entre Linux e Windows pode ser algo simples dependendo da distribuição Linux e ou ambiente gráfico, mas em vários casos ela pode se tornar um pouco complicada, para esses casos se aplica essa matéria.
A primeira providencia é realizar a instalação do servidor samba na sua distribuição Linux, instale com o comando correspondente a sua distribuição.
Samba é um programa de computador, utilizado em sistemas operacionais
do tipo Unix, que simula um servidor Windows, permitindo que seja feito
gerenciamento e compartilhamento de arquivos em uma rede Microsoft. Fonte
Instalação Samba
Para Arch Linux e Manjaro
sudo pacman -S samba
Para Debian e Ubuntu
sudo apt install samba
Para Fedora
sudo dnf install samba
Para openSUSE
sudo zypper install samba
Adicione seu usuário ao grupo sambashare.
sudo adduser $USER sambashare
Firewall
Libere o Samba no firewall do Linux.
sudo iptables -A INPUT -p udp --dport 137 -s 192.168.1.0/24 -m state --state NEW -j ACCEPT
sudo iptables -A INPUT -p udp --dport 138 -s 192.168.1.0/24 -m state --state NEW -j ACCEPT
sudo iptables -A INPUT -p tcp --dport 139 -s 192.168.1.0/24 -m state --state NEW -j ACCEPT
sudo iptables -A INPUT -p tcp --dport 445 -s 192.168.1.0/24 -m state --state NEW -j ACCEPT
Reinicie o computador.
sudo reboot
Configurações do Samba
O Samba vem com varias configurações pré definidas, mas eu sempre gosto de adicionar os meus complementos.
Antes de realizar alterações faça um backup das configurações do Samba.
sudo cp /etc/samba/smb.conf /etc/samba/smb.conf.bak
Para realizar as alterações abra o arquivo de configurações do Samba.
sudo nano /etc/samba/smb.conf
Em [global] definimos o grupo de trabalho com o Windows, por padrão vem com o mesmo do Windows o WORKGROUP, eu prefiro não alterar, mas se você preferir alterar ira precisar fazer o mesmo no Windows.
Você também pode definir compartilhamentos específicos adicionando as linhas abaixo ao final do arquivo de configurações, lembre de alterar:
[Público] Altere para o nome da pasta que quer compartilhar.
path = /home/lobuster/Público Altere para o endereço e nome da pasta que deseja compartilhar.
[Público]
path = /home/lobuster/Público
public = yes
writeable = yes
comment = smb share
printable = no
guest ok = yes
Ficando como na imagem.
Caso queira pode compartilhar a sua home inteira de uma só vez adicionando as linhas ao final do arquivo de configurações do Samba.
Você pode optar por fazer o compartilhamento para pastas especificas, aqui é só um exemplo.
Lembre de alterar path = /home/lobuster para o endereço da sua home.
[Home]
path = /home/lobuster
public = no
writeable = yes
comment = smb share
printable = no
guest ok = yes
Feita as alterações basta salvar teclando Ctrl + x tecle s e tecle Enter.
Reinicie o Samba.
sudo service smbd restart
Ai está a minha home compartilhada com o Windows.
Da mesma forma temos o compartilhamento do Windows disponível no Linux.
Note que na barra de endereço tem um IP do sistema que está compartilhando na rede interna.
No caso do meu Windows ele recebe o compartilhamento pelo IP 192.168.15.5 e no meu Linux recebe o compartilhamento do Windows pelo IP 192.168.15.2.
Para descobrir o IP do seu sistema na rede interna use o exemplo para cada sistema operacional.
No Windows vá ao menu e abra o cmd.
Execute o comando.
ipconfig
O IP que você ira usar no Linux é o "Endereço IPv4".
No Linux você pode usar o comando no terminal.
ip route get 8.8.8.8
O IP que você ira usar no Windows está logo após src.
Usando os IPs no Linux, no gerenciador de arquivos digite a sintaxe.
smb://Endereço IP do Windows como no exemplo.
smb://192.168.15.2
Usando os IPs no Windows, no explorer.exe digite a sintaxe.
//Endereço IP do Windows como no exemplo > Rede.
//192.168.15.5
Não se esqueça de ativar o compartilhamento no Windows em "Painel de controle > Todos os itens do painel do controle > Central de redes e compartilhamento . Alterar as configurações de compartilhamento avançado"
É claro que temos ambientes gráficos Linux mais completos como KDE Plasma e Gnome Shell, nesses você realiza tudo por interface gráfica, mas o objetivo aqui foi mostrar uma maneira genérica para todo e qualquer ambiente gráfico.
Compartilhamento criado diretamente pelo gerenciador de arquivos do KDE Plasma.




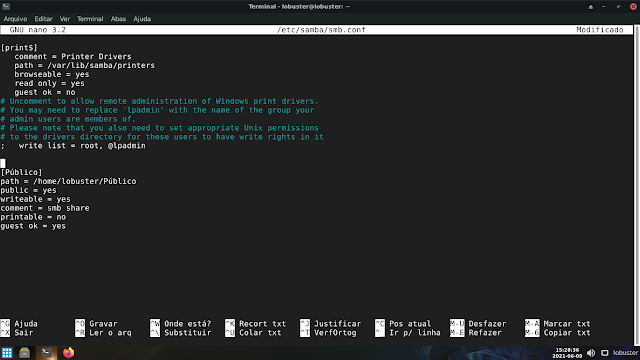









Comentários
Postar um comentário
olá, seja bem vindo ao Linux Dicas e suporte !!