Confira nessa matéria um guia completo de preparação do windows e instalação do Debian 10 Buster. O dual boot dos 10 :)
O Projeto Debian é uma associação de indivíduos que têm como causa comum criar um sistema operacional livre. O sistema operacional que criamos é chamado Debian.
Um sistema operacional é o conjunto de programas básicos e utilitários que fazem seu computador funcionar. No núcleo do sistema operacional está o kernel. O kernel é o programa mais fundamental no computador e faz todas as operações mais básicas, permitindo que você execute outros programas.
Os sistemas Debian atualmente usam o kernel Linux ou o kernel FreeBSD. O Linux é uma peça de software criada inicialmente por Linus Torvalds com a ajuda de milhares de programadores espalhados por todo o mundo. O FreeBSD é um sistema operacional incluindo um kernel e outros softwares.
Windows 10 é um sistema operacional da Microsoft, e atualmente a principal versão do Windows. Sua primeira versão de testes foi lançada a 1 de outubro de 2014 e apresentou uma série de mudanças em relação ao seu predecessor, o Windows 8.1. Entre elas, estão a volta do menu Iniciar, múltiplos ambientes de trabalho, novo navegador (Microsoft Edge), aplicativos renovados (Foto, Vídeo, Música, Loja, Outlook, Office Mobile e até o prompt de comando) e da união das múltiplas plataformas (inclusive o App Xbox). Além das mudanças, a Microsoft anunciou que disponibilizará a nova versão do Windows tanto para quem utiliza o original tanto para quem utiliza o pirata. Porém, os utilizadores com o sistema pirata não terão direito a suporte da marca. Este sistema operacional é o NT 10.0, saltando do 6.3 do Windows 8.1.
O Windows 10 recebeu, em grande parte, análises positivas, desde sua data original de lançamento em 29 de julho de 2015; os críticos elogiaram a posição da Microsoft diante das críticas (especialmente dos usuários comuns) e sua decisão de eliminar algumas das mecânicas introduzidas no Windows 8, bem como a adição de um ambiente mais direcionado ao uso em computadores desktop, muito igualmente as versões anteriores do Windows, não obstante que a interface de touch do Windows 10 foi criticada por possuir diversas regressões em comparação à interface touch do Windows 8. Os críticos também elogiaram os melhoramentos do software integrado com o Windows 10 em comparação ao 8.1, a adição da integração com o Xbox Live, bem como as funcionalidades e capacidades do assistente pessoal do Cortana, e a substituição do Internet Explorer pelo Edge - apesar de que o navegador foi também criticado por ser incluso ainda em desenvolvimento.
Continue lendo ...
A desfragmentação eu considero a parte mais importante em um dual boot de sucesso e que não cause danos ao seu Windows 10.
Click em Flash!
Aguarde ...
Debian 10 gravado no pendrive.
Essa é a parte em que temos inúmeras opções o que torna impossível um tutorial especifico, mas irei dar algumas dicas que devem resolver esse problema.
Em primeiro lugar o Debian 10 é compatível com boot UEFI e Secure Boot, portanto nessa parte você não precisa fazer nenhuma alteração.
Você deve reiniciar o computador com o pendrive gravado o Debian 10 conectado ao computador e entrar no bios.
Para entrar no bios, quando o computador começar a carregar vá teclando DEL ou F1 ou F2 depende da sua placa mãe, teste as teclas indicadas.
Tendo entrado no bios procure por configuração de boot, nela vc deve selecionar para o primeiro boot o pendrive com o Debian 10.
Caso não funcione você pode tentar dar o boot pelo pop up de boot, nesse caso sem entrar no bios ao ligar o computador vá teclando F4 ou F10 ou F11 ou F12, mais uma vez não tem um padrão e depende da sua placa mãe. Um bom exemplo são os notebooks Sansung que vc deve usar a tecla F8 e ou F9 para conseguir dar o boot.
Tendo conseguido dar o boot pelo pendrive, selecione com as setas do teclado a opção Debian Live with Localisation Support e tecle Enter.
Selecione o idioma e tecle Enter.
Aconselho que faça alguns testes no modo Live.
Usabilidade e aparência do ambiente gráfico.
Verifique se a internet está funcionando corretamente.
Navegue na internet e veja o desempenho.
Confira se a parte de vídeo e som estão OK.
Faça os testes que quiser, em live você tem exatamente o sistema que sera instalado no seu disco rígido.
Se está seguro que deseja instalar, vá ao menu e busque por calamares, click em Install Debian.
O idioma está o que você selecionou no boot, caso queira você pode alterar, click em Próximo.
Selecione a sua localização e click em Próximo.
Em 99,99% dos casos o teclado é identificado sem maiores problemas, basta clica em Próximo.
Selecione particionamento manual e click em Próximo.
Selecione a partição que criamos no Windows 10 e click em Criar.
Deixe exatamente como abaixo e click em OK.
Selecione a partição destinada a instalação do Debian 10 e click em Próximo.
Preencha com seus dados e senha e click em Próximo.
Debian 10 Buster em dual boot com o Windows 10
Para que você faça uma instalação do Debian 10 em dual boot com o Windows 10 e tenha resultados positivos, com ótimo desempenho para ambos os sistema operacionais e não tenha problemas futuros, devemos seguir alguns passos.
Atualização do Windows 10.
Desfragmentação do disco rígido pelo Windows.
Desfragmentação do disco rígido pelo Windows.
Particionamento do disco rígido.
Desativar a inicialização rápida do Windows 10.
Gravação da imagem .iso do Debian 10 em um pendrive.
Configurar o bios para dar boot pelo pendrive.
Instalação do Debian 10 Buster.
Solução de possíveis problemas.
Duas Grandes novidades do Debian 10 Buster
O Debian 10 Buster é a primeira versão Debian a ter suporte completo a UEFI, ele estreia o suporte ao Secure Boot.
Devido a essa inovação você não precisa se preocupar mais em desativar nada no bios relacionado a UEFI ou Secure Boot.
Outra ótima novidade é a adoção do instalador Calamares para as .iso Live, o que torna a instalação do Debian por iniciantes super confortável e fácil.
Outra ótima novidade é a adoção do instalador Calamares para as .iso Live, o que torna a instalação do Debian por iniciantes super confortável e fácil.
Debian
Um sistema operacional é o conjunto de programas básicos e utilitários que fazem seu computador funcionar. No núcleo do sistema operacional está o kernel. O kernel é o programa mais fundamental no computador e faz todas as operações mais básicas, permitindo que você execute outros programas.
Os sistemas Debian atualmente usam o kernel Linux ou o kernel FreeBSD. O Linux é uma peça de software criada inicialmente por Linus Torvalds com a ajuda de milhares de programadores espalhados por todo o mundo. O FreeBSD é um sistema operacional incluindo um kernel e outros softwares.
Windows 10
O Windows 10 recebeu, em grande parte, análises positivas, desde sua data original de lançamento em 29 de julho de 2015; os críticos elogiaram a posição da Microsoft diante das críticas (especialmente dos usuários comuns) e sua decisão de eliminar algumas das mecânicas introduzidas no Windows 8, bem como a adição de um ambiente mais direcionado ao uso em computadores desktop, muito igualmente as versões anteriores do Windows, não obstante que a interface de touch do Windows 10 foi criticada por possuir diversas regressões em comparação à interface touch do Windows 8. Os críticos também elogiaram os melhoramentos do software integrado com o Windows 10 em comparação ao 8.1, a adição da integração com o Xbox Live, bem como as funcionalidades e capacidades do assistente pessoal do Cortana, e a substituição do Internet Explorer pelo Edge - apesar de que o navegador foi também criticado por ser incluso ainda em desenvolvimento.
Continue lendo ...
Preparação do Windows 10
Atualização do sistema
É aconselhável para a sua segurança no Windows que sempre o mantenha atualizado, nesse caso especifico também aconselho atualizar o seu sistema antes de prosseguir.
Desfragmentação
A desfragmentação eu considero a parte mais importante em um dual boot de sucesso e que não cause danos ao seu Windows 10.
A primeira providencia é fazer uma desfragmentação do seu disco rígido no Windows 10, para isso no menu busque por desfragmentar e abra a desfragmentação.
Selecione o disco C: e click em Analisar.
Mantenha o disco C: selecionado e click em Otimizar.
Aguarde ...
Seja paciente e não interrompa, o processo pode ser bem demorado mas é de suma importância para manter a integridade do seu Windows 10.
Pronto o disco c: está agora com 0% de fragmentação e está pronto para ser particionado.
Particionamento
Aconselho fortemente a fazer o particionamento no próprio Windows, é mais rápido e você já está familiarizado com o sistema operacional
Na pesquisa busque por Gerenciamento do computador e abra.
Click em Gerenciamento de disco.
De click direito na unidade C: e em seguida click em Diminuir volume.
Para que você não tenha problemas no seu Debian 10, eu recomendo uma partição minima de 30 GB ou 30000 MB.
Em Digite o espaço a diminuir coloque 30000 ou mais, isso depende do seu espaço disponível em disco.
Feito isso click em Diminuir e aguarde o processo.
Partição para a instalação do Debian criada em alguns segundos.
Você pode ou não criar um sistema de arquivos para essa partição, eu prefiro apenas criar a partição e posteriormente no GNU/Linux criamos o sistema de arquivos.
Inicialização rápida do Windows 10
Caso você queira acessar os arquivos do Windows 10 sera obrigatório desativar a inicialização rápida, do contrario o Debian 10 só sera capaz de ver os seus dados guardados pelo Windows 10 e não ira poder fazer alterações.
Para desativar confira a matéria abaixo.
Download do Debian 10 Buster Live
Após o dia 06 de julho de 2019 você deve acessar um dos endereços abaixo para fazer o download do seu Debian 10.
O Debian por filosofia só distribui pacotes livres ( Código aberto ), o problema é que o seu computador pode depender de driver proprietários para placas de rede ( Código fechado ) e nesse caso você pode não ter internet no seu Debian 10.
Isso não é um grande problema, você pode posteriormente a instalação do Debian 10 seguir os passos abaixo para fazer o download do driver proprietário e instalar no seu sistema.
Caso não queira ter essa trabalheira toda, você pode fazer o download do Debian 10 Buster não oficial mas distribuído nos servidores do Debian e instalar o sistema tranquilamente.
OBS: No uso de drivers non-free você não tem liberdade alguma nesses pacotes, ficando por sua conta e risco confiar no fabricante do seu hardware. Uma observação idiota mas tem que ser feita para te conscientizar e calar o fanatismo free, sim fanatismo, não conheço um maluco que ande com uma carteirinha de "Não salve a minha vida ou de meus filhos se o hardware e o software do hospital não forem 100 % Free" kkkkkkkkkkkkkkkkkkkkkkkkkkk.
Sabendo das suas necessidades e preferencias click no link de download da versão do Debian 10 que deseja fazer o download, Free ou Non-free.
As imagens só estarão disponíveis no dia 06 de julho de 2019 a partir das 10 horas da manha ou mais tarde, vá conferindo.
Não quero esperar até sábado ...
Mas caso não ache necessário esperar o lançamento oficial e não é necessário pois o sistema já está pronto, você pode baixar dos servidores testing e instalar agora mesmo, só não faça isso apos o dia 06 de julho de 2019 que estara baixando a .iso do Debian 11 ;)
Gravação da .iso do Debian Buster no pendrive de boot
Para essa tarefa temos dezenas de programas, mas nessa matéria irei utilizar o Etcher, você pode realizar o download gratuito no link abaixo.
Feito o download instale o Etcher no seu Windows 10.
Feita a instalação conecte o seu pendrive no computador e abra o Etcher, click em Select Image.
Feita a instalação conecte o seu pendrive no computador e abra o Etcher, click em Select Image.
Navegue até a pasta que fez o download do Debian 10 Buster e a selecione, click em Abrir.
Click em Flash!
Aguarde ...
Debian 10 gravado no pendrive.
Dar boot pelo pendrive
Essa é a parte em que temos inúmeras opções o que torna impossível um tutorial especifico, mas irei dar algumas dicas que devem resolver esse problema.
Em primeiro lugar o Debian 10 é compatível com boot UEFI e Secure Boot, portanto nessa parte você não precisa fazer nenhuma alteração.
Você deve reiniciar o computador com o pendrive gravado o Debian 10 conectado ao computador e entrar no bios.
Para entrar no bios, quando o computador começar a carregar vá teclando DEL ou F1 ou F2 depende da sua placa mãe, teste as teclas indicadas.
Tendo entrado no bios procure por configuração de boot, nela vc deve selecionar para o primeiro boot o pendrive com o Debian 10.
Caso não funcione você pode tentar dar o boot pelo pop up de boot, nesse caso sem entrar no bios ao ligar o computador vá teclando F4 ou F10 ou F11 ou F12, mais uma vez não tem um padrão e depende da sua placa mãe. Um bom exemplo são os notebooks Sansung que vc deve usar a tecla F8 e ou F9 para conseguir dar o boot.
Teste e instalação do Debian 10
Tendo conseguido dar o boot pelo pendrive, selecione com as setas do teclado a opção Debian Live with Localisation Support e tecle Enter.
Selecione o idioma e tecle Enter.
Aconselho que faça alguns testes no modo Live.
Usabilidade e aparência do ambiente gráfico.
Verifique se a internet está funcionando corretamente.
Navegue na internet e veja o desempenho.
Confira se a parte de vídeo e som estão OK.
Faça os testes que quiser, em live você tem exatamente o sistema que sera instalado no seu disco rígido.
Se está seguro que deseja instalar, vá ao menu e busque por calamares, click em Install Debian.
O idioma está o que você selecionou no boot, caso queira você pode alterar, click em Próximo.
Selecione a sua localização e click em Próximo.
Em 99,99% dos casos o teclado é identificado sem maiores problemas, basta clica em Próximo.
Selecione particionamento manual e click em Próximo.
Selecione a partição que criamos no Windows 10 e click em Criar.
Deixe exatamente como abaixo e click em OK.
Selecione a partição destinada a instalação do Debian 10 e click em Próximo.
Preencha com seus dados e senha e click em Próximo.
Confira se está tudo ok e click em Instalar.
Aguarde a instalação do Debian 10 ...
OBS: Nesse meio tempo que você está aguardando caso o sistema feche a sessão, reabra usando a senha live que a instalação ainda estará em progresso.
Com a instalação completa, click em Concluído para reiniciar o computador.
Na tela de boot do Grub escolha o sistema operacional que deseja usar.
O único problema que você pode vir a ter, é o de o Windows 10 considerar o boot quebrado, isso é raro acontecer mas pode ocorrer.
Nesse caso siga os passos abaixo.
O seu windows 10 ao ser iniciado pode vir a apresentar o erro abaixo.
O Windows 10 ira reparar a inicialização e ocultar a tela de boot do Grub, click em "Reiniciar" e deixe carregar o Windows 10.
Na pesquisa do windows digite prompt, de click direito em Prompt de comando e em seguida click em "Executar como administrador".
No prompt deA o comando abaixo.
Ao teclar enter aguarde a mensagem de confirmação "A operação foi concluída com êxito".
Reinicie o computador e seu grub estará de volta ;)
Aguarde a instalação do Debian 10 ...
OBS: Nesse meio tempo que você está aguardando caso o sistema feche a sessão, reabra usando a senha live que a instalação ainda estará em progresso.
Com a instalação completa, click em Concluído para reiniciar o computador.
Na tela de boot do Grub escolha o sistema operacional que deseja usar.
Possível problema
O único problema que você pode vir a ter, é o de o Windows 10 considerar o boot quebrado, isso é raro acontecer mas pode ocorrer.
Nesse caso siga os passos abaixo.
O seu windows 10 ao ser iniciado pode vir a apresentar o erro abaixo.
O Windows 10 ira reparar a inicialização e ocultar a tela de boot do Grub, click em "Reiniciar" e deixe carregar o Windows 10.
Na pesquisa do windows digite prompt, de click direito em Prompt de comando e em seguida click em "Executar como administrador".
No prompt deA o comando abaixo.
bcdedit /set {bootmgr} path \EFI\debian\grubx64.efi
Ao teclar enter aguarde a mensagem de confirmação "A operação foi concluída com êxito".
Reinicie o computador e seu grub estará de volta ;)




























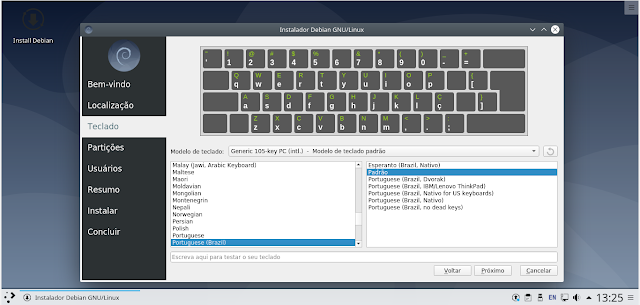















Ótimo Conteúdo!
ResponderExcluirVLW mano :)
Excluirmuito bom camarada! :D
ResponderExcluirOlá. Qual a versão do Kernel do Debian ? Thanks.
ResponderExcluir4.19.0-5
ExcluirExcelente conteúdo... Já havia instalado essa versão... Mas para quem não conhece muito é um ótimo tutorial....
ResponderExcluirSó no aguardo da versão final...
VLW :)
ExcluirMuito show, mano! Essas ilustrações ajudam a deixar o tutorial mais intuitivo para os iniciantes. O conteúdo compartilhado em seu blog está sendo fundamental para meu dia a dia. Trabalho primoroso (como sempre). Parabéns e obrigado, Ricardo! Forte abraço :)
ResponderExcluirVLW mermão :)
ExcluirMuito top esse tutorial!
ResponderExcluirParabéns pelos conteúdos do site!
Abraço
VLW mano :)
ExcluirEstá no final da matéria o que fazer.
ResponderExcluirOpa, gostaria que você me ajudasse em um trampo aqui...
ResponderExcluirInstalei o Debian usando uma iso netinst
Eu não sei se esse foi o problema, pq todos os tutoriais usam a versão de CD/DVD.
Mas quando eu inicio em modo UEFI. E deixo a opção do debian como a primeira, quando o sistema inicia aparece uma tela de bash do Grub, o rescue grub.
Cara em todos os cantos que procuro a solução é atualizar o grub, só que isso nunca funciona.
Percebi que quando mudei para o modo Legacy, o Debian funciona normalmente.
Gostaria de saber se é pq a versão netinst não tem suporte a UEFI
minhas partições estão em GPT, tanto Linux como Windows
Partição efi
ExcluirDsclp, não entendi, é pq minhas partiç~~oes estão em efi ou eu tenho que muda-las para efi?
ExcluirCrie uma partição efi de uns 500 MB para o boot, sem ela não da boot.
ExcluirMinhas partições estão assim atualmente:
Excluir/dev/sdal 529M Windows ambiente de recuperação
/dev/sda2 100M Sistema EFI
/dev/sda3 16M Microsoft reservado
/dev/sda4 164, 1G Microsoft dados básico --> Meu disco C:
/dev/sda5 231G Microsoft dados básico --> Meu disco D:
/dev/sda6 1,9G Linux swap
/dev/sda7 68,1G Linux sistema de arquivos
As 5 primeiras são do windows (Que inclusive eu só criei a do disco C: e D:, o resto ele criou sozinho) e as duas últimas do Linux
No caso eu já tenho a EFI? ou eu devo criar uma nova do EFI?
Ou eu deveria fazer esse comando aqui: bcdedit /set {bootmgr} path \EFI\debian\grubx64.efi
ExcluirO comando correto é o que está na matéria.
ExcluirA de 100 MB é a EFI
ExcluirSim, sim, tirei esse comando justamente da matéria:
Excluir" No prompt deA o comando abaixo.
bcdedit /set {bootmgr} path \EFI\debian\grubx64.efi "
Só não executei logo, por não saber se era o mesmo problema
Mas vou fazer o teste e dou o retorno
ExcluirRapaz, não consegui não usando esse comando e não sei porque. Quando digitei no prompt o comando ele me retornou operação concluída, blz massa. Só que quando reiniciei a máquina (obs: já tinha deixado o boot pelo Debian ativo) ele iniciou pelo Windows e quando eu fui ver na Bios estava mais ou menos assim as opções de boot:
Excluir1 Windows
2 Windows
3 Debian
Como se ele tivesse criado mais um caminho de inicialização para o Windows.
Só que não faz sentido pq o comando "bcdedit /set {bootmgr} path \EFI\debian\grubx64.efi" deveria criar o caminho pro Debian.
Ai já é bug do Windows, da uma olhada na microsoft se tem alguem com o mesmo erro.
ExcluirBlz
ExcluirOpa, entrei no site da Microsoft e em um artigo falando que o dualboot não funcionava o suporte deu alguns procedimentos:
Excluir1) Reinicie o sistema e pressione F2 para entrar na BIOS/UEFI;
2) Siga até a guia Security e desça até Set Supervisor Password (definir a senha do supervisor), e dê ENTER, então, defina uma senha e confirme;
3) Desça até Select an UEFI file as trusted for executing e pressionar ENTER;
4) Selecionar HDDO e pressione ENTER;
5) Selecionar EFI e pressionar ENTER;
6) Selecionar ubuntu e pressionar ENTER;
7) Selecionar grubx64.efi e pressionar ENTER;
8) Na caixa que abrirá escreva um nome (renomear), por exemplo, ubuntu, pressionar ENTER e depois pressionar YES;
9) Depois vá na aba de boot e ponha como primeira opção, aquela que você renomeou
10) Pressione F10 e YES para salvar as mudanças;
Depois de verificar todas as configurações acima, veja se o Dualboot é ativado.
----------------------------
Felizmente o grub voltou no meu hehehe
Porém.... Quando selecionei a opção do Debian ele deu um erro de assinatura do Debian, e que o Kernel não conseguia reiniciar:
erro: /boot/vmlinuz-4.19.0-8-amd64 has invalid signature.
Carregando o ramdisk inicial...
erro: você precisa carregar o kernel primeiro.
O que posso fazer?
Conseguiiii... apenas desabilitei o secured boot e funcionou. Não sei se era a maneira correta, mas deu certo
ExcluirSecure boot é um lixo que só atrapalha, fez bem :)
ExcluirVdd, vlw cara pela ajuda 🤩🤩
ExcluirE no meu caso que são dois discos SSD, cada um com um SO, quando instalo não entra nenhum dos dois SO
ResponderExcluirTem que instalar o grub, se for com windows tem que ter a partição efi
ExcluirÉ possível instalar o debian dual boot uefi tipo uma instalação stable e outra testing?
ResponderExcluirSim, sem problema nenhum.
ExcluirFunciona com o w8.1?
ResponderExcluirSim.
Excluir