Como sempre aparece alguém querendo. Que tal deixar o seu KDE Plasma com a cara do Mac OS ? Se gosta dessas transformações, leia essa matéria.
Essa matéria é mais didática para o iniciante aprender como alterar o visual do sistema de forma a não fazer alterações na raiz do seu GNU/Linux.
Apesar de a matéria ser para KDE Plasma, também pode ser usado em outros ambientes gráficos, o que ira mudar são os programas de configuração de temas e fontes.
Iremos adicionar:
Fonts
Walpaper
Tema de ícones
Tema de janelas
Dock Plank
Abra o seu terminal e de os comandos abaixo na sequencia.
Fazer o download da font Mac OS.
Instalar a font.
Atualizar o cache das fonts.
Para aplicar as fonts, abra as Configurações do sistema.
Vá a guia "Fontes" altere como na imagem abaixo.
Fazer o download dos wallpaper.
Instalar os wallpaper.
Para aplicar o wallpaper, navegue até
~/Imagens/MacBuntu-Wallpapers
De click direito em uma imagem e depois click em "Set as wallpaper".
Veja no link abaixo como adicionar esse recurso ao plasma.
Para ter o painel na parte superior de click direito no desktop > Adicionar Painel > Painel padrão
Pode remover o painel inferior, no canto direito click nas configurações do painel > Mais opções > Remover painel
Remova o Paginador do painel superior, no canto direito click nas configurações do painel > vá até o paginador e click em remover.
De click direito no painel superior > Opções do painel > Adicionar widgets, busque por menu global
Segure ele e arraste para o lado direito do ícone do menu principal.
Caso não encontre o Menu Global, click em "Baixar novos widgets" e busgue ele e instale, ai refaça o procedimento para adicionar ele.
Menu Global adicionado.
Abra as Configurações do sistema > Temas do espaço de trabalho > Aparência selecione o Breeze e aplique
Vá em Configurações do sistema > Estilo dos aplicativos > Decoração das janelas > Baixar novas decorações, busque por breezemite instale e aplique.
Fazer o download do tema de ícones.
Instalar os ícones.
Crie o diretório de ícones.
Para aplicar os ícones, abra as Configurações do sistema.
Vá a guia "Ícones" altere como na imagem abaixo.
Veja no Dolphin.
Fazer o download do tema de janelas e Gnome Shell.
Instalar o tema.
Para aplicar o tema, nas Configurações do sistema > Estilo dos aplicativos > Estilo dos aplicativos Gnome altere como na imagem abaixo e aplique.
Veja o Chromium.
Para instalar o Plank, de o comando abaixo no terminal de acordo com a sua distribuição.
Debian e derivados.
Fedora
openSUSE
Arch Linux
Feita a instalação vamos criar um lançador para o seu configurador, no terminal de o comando abaixo.
No editor de texto nano aberto, cole as linhas em verde abaixo.
[Desktop Entry]
Name=Plank Config
GenericName=Dock config
Comment=Stupidly simple.
Categories=Utility;
Type=Application
Exec=plank --preferences
Icon=plank
Terminal=false
NoDisplay=false
Salve com Ctrl + x tecle s e enter.
Abra o Plank no seu menu.
Faça o download do tema Mac OS para o Plank.
Instale o tema.
Abra o Plank config no menu, na guia "Tema" altere como na imagem.
Tema do Plank.
Salve o Plank na inicialização do sistema, abra Configuração do sistema > Inicialização e desligamento > Iniciar automaticamente click em "Adicionar programa" busque por plank selecione e click em OK.
Agora que temos o Plank podemos remover o gerenciador de tarefas do painel superior, click no ícone a direita de configuração do painel selecione o Gerenciador de tarefas e click em remover, ao remover a área de notificação e o relógio irão se mover para a esquerda, basta segurar eles e arrastar para a direita novamente.
Ai ente o painel sem o gerenciados de tarefas.
De click direito no menu > Configurações do menu de aplicativos e click no ícone de menu, na janela que abrir selecione "Todos" busque por logo e selecione a maçã click em Ok, click em Aplicar.
Ai está o Plasma com aparência de Mac OS.
KDE Plasma 5.12 com aparência de macOS
Essa matéria é mais didática para o iniciante aprender como alterar o visual do sistema de forma a não fazer alterações na raiz do seu GNU/Linux.
Apesar de a matéria ser para KDE Plasma, também pode ser usado em outros ambientes gráficos, o que ira mudar são os programas de configuração de temas e fontes.
Iremos adicionar:
Fonts
Walpaper
Tema de ícones
Tema de janelas
Dock Plank
Fonts
Abra o seu terminal e de os comandos abaixo na sequencia.
Fazer o download da font Mac OS.
wget -O mac-fonts.zip https://www.dropbox.com/s/m0kzhn7v92vus94/mac-fonts.zip
Instalar a font.
unzip mac-fonts.zip -d ~/.fonts ; rm mac-fonts.zip
Atualizar o cache das fonts.
sudo fc-cache -f -v
Para aplicar as fonts, abra as Configurações do sistema.
Vá a guia "Fontes" altere como na imagem abaixo.
Wallpaper
Fazer o download dos wallpaper.
wget -O MacBuntu-Wallpapers.zip https://www.dropbox.com/s/c3ami2668ygv572/MacBuntu-Wallpapers.zip
Instalar os wallpaper.
unzip MacBuntu-Wallpapers.zip -d ~/Imagens ; rm MacBuntu-Wallpapers.zip
Para aplicar o wallpaper, navegue até
~/Imagens/MacBuntu-Wallpapers
De click direito em uma imagem e depois click em "Set as wallpaper".
Veja no link abaixo como adicionar esse recurso ao plasma.
Definir imagem como wallpaper no KDE Plasma
Painel
Para ter o painel na parte superior de click direito no desktop > Adicionar Painel > Painel padrão
Pode remover o painel inferior, no canto direito click nas configurações do painel > Mais opções > Remover painel
Remova o Paginador do painel superior, no canto direito click nas configurações do painel > vá até o paginador e click em remover.
Global menu
De click direito no painel superior > Opções do painel > Adicionar widgets, busque por menu global
Segure ele e arraste para o lado direito do ícone do menu principal.
Caso não encontre o Menu Global, click em "Baixar novos widgets" e busgue ele e instale, ai refaça o procedimento para adicionar ele.
Menu Global adicionado.
Tema da área de trabalho
Abra as Configurações do sistema > Temas do espaço de trabalho > Aparência selecione o Breeze e aplique
Decoração das janelas
Vá em Configurações do sistema > Estilo dos aplicativos > Decoração das janelas > Baixar novas decorações, busque por breezemite instale e aplique.
Tema de Ícones
Fazer o download do tema de ícones.
wget -O mac-icons.zip https://www.dropbox.com/s/bkd1ew6afkvk2os/mac-icons.zip
Instalar os ícones.
Crie o diretório de ícones.
mkdir ~/.local/share/icons
unzip mac-icons.zip -d ~/.local/share/icons ; rm mac-icons.zip
Para aplicar os ícones, abra as Configurações do sistema.
Vá a guia "Ícones" altere como na imagem abaixo.
Veja no Dolphin.
Temas de janelas para Gnome
Fazer o download do tema de janelas e Gnome Shell.
wget -O tema-macOS.zip https://www.dropbox.com/s/4w6vdjvhvewkk3x/tema-macOS.zip
Instalar o tema.
unzip tema-macOS.zip -d ~/.local/share/themes ; rm tema-macOS.zip
Para aplicar o tema, nas Configurações do sistema > Estilo dos aplicativos > Estilo dos aplicativos Gnome altere como na imagem abaixo e aplique.
Veja o Chromium.
Plank
Para instalar o Plank, de o comando abaixo no terminal de acordo com a sua distribuição.
Debian e derivados.
sudo apt install plank
Fedora
su
dnf install plank
openSUSE
sudo zypper install plank
Arch Linux
su
pacman -S plank
Configuração do Plank
Feita a instalação vamos criar um lançador para o seu configurador, no terminal de o comando abaixo.
sudo nano /usr/share/applications/Plank-Config.desktop
No editor de texto nano aberto, cole as linhas em verde abaixo.
[Desktop Entry]
Name=Plank Config
GenericName=Dock config
Comment=Stupidly simple.
Categories=Utility;
Type=Application
Exec=plank --preferences
Icon=plank
Terminal=false
NoDisplay=false
Salve com Ctrl + x tecle s e enter.
Abra o Plank no seu menu.
Faça o download do tema Mac OS para o Plank.
wget -O tema-plank.zip https://www.dropbox.com/s/kqhh1roorq5cxkl/tema-plank.zip
Instale o tema.
unzip tema-plank.zip -d ~/.local/share/plank/themes ; rm tema-plank.zip
Abra o Plank config no menu, na guia "Tema" altere como na imagem.
Tema do Plank.
Salve o Plank na inicialização do sistema, abra Configuração do sistema > Inicialização e desligamento > Iniciar automaticamente click em "Adicionar programa" busque por plank selecione e click em OK.
Gerenciador de tarefas
Agora que temos o Plank podemos remover o gerenciador de tarefas do painel superior, click no ícone a direita de configuração do painel selecione o Gerenciador de tarefas e click em remover, ao remover a área de notificação e o relógio irão se mover para a esquerda, basta segurar eles e arrastar para a direita novamente.
Ai ente o painel sem o gerenciados de tarefas.
Menus
De click direito no menu > Configurações do menu de aplicativos e click no ícone de menu, na janela que abrir selecione "Todos" busque por logo e selecione a maçã click em Ok, click em Aplicar.
Ai está o Plasma com aparência de Mac OS.



















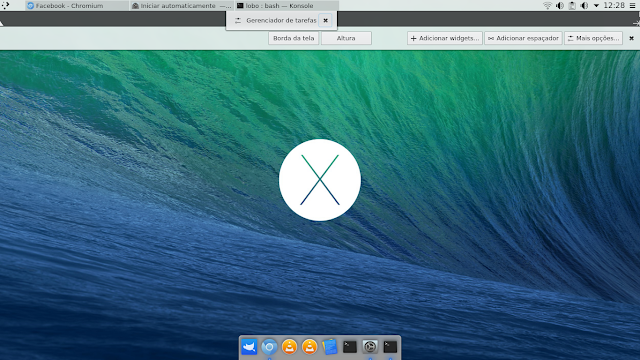



O post tá bom, mas ainda temos o problema de alinhamento dos widgets após reiniciar o PC :/
ResponderExcluirE onde nessa matéria tem widget para ser alinhado ? os que tem estão no painel e travados. Se tem problemas com isso vc deve ir a uma de nossas redes sociais e la pedir ajuda.
ExcluirANtigo mas belo,
ResponderExcluir