WSL
O
Subsistema do Windows para Linux permite que os desenvolvedores
executem um ambiente GNU/Linux, incluindo a maioria das ferramentas de
linha de comando, utilitários e aplicativos, diretamente no Windows, sem
modificações e sem a sobrecarga de uma máquina virtual tradicional ou
instalação dualboot.
Você pode:
- Escolha sua distribuição do Linux/GNU favorita na Microsoft Store.
- Execute as ferramentas de linha de comando comuns, como grep, sed, awk ou outros binários ELF-64.
- Execute scripts de shell do Bash e aplicativos de linha de comando do GNU/Linux, incluindo:
- Ferramentas: vim, emacs, tmux
- Linguagens: NodeJS, Javascript, Python, Ruby, C/C++, C# F#, Rust, Go etc.
- Serviços: SSHD, MySQL, Apache, lighttpd, MongoDB, PostgreSQL.
- Instale o software adicional usando o seu próprio gerenciador de pacotes de distribuição do GNU/Linux.
- Invoque aplicativos do Windows usando um shell de linha de comando do UNIX.
- Invoque aplicativos do GNU/Linux no Windows.
Virtualização por hardware
Mas para usar o recurso o seu processador deve ter suporte a virtualização por hardware, para descobrir se ele tem, abra o "Gerenciador de tarefas" na guia "Desempenho" click em CPU e confira na descrição se consta "Virtualização Habilitado", caso esteja desabilitado pode ser que você precise habilitar no bios, se no bios não tiver como habilitar, não tem o que se fazer e não tem como você usar o WSL.
VcXsrv
Windows X-server baseado nas fontes xorg git (como xming ou cygwin's xwin), mas compilado com Visual C++ 2012 Express Edition. O código fonte também pode ser compilado com VS2008, VS2008 Express Edition e VS2010 Express Edition, embora o projeto atual e o makefile não sejam mais totalmente compatíveis.
Estando com a virtualização por hardware habilitada, instale o "VcXsrv Windows X Server " para permitir rodar programas Linux na interface do Windows.
Exemplo o gerenciador de arquivos Thunar.
Você também pode rodar na interface do Windows a barra de ferramentas de um ambiente gráfico Linux, no exemplo a do XFCE4.
Configurando o VcXsrv
Após instalar execute o XLaunch no menu do sistema.
Deixe como nas imagens.
Salve as configurações e click em "Concluir".
Instalação do WSL
Abra o Power Shell como administrador.
Ative as features executando os comandos no Poweshell.
.
Microsoft-Windows-Subsystem-Linux
dism.exe /online /enable-feature /featurename:Microsoft-Windows-Subsystem-Linux /all /norestart
VirtualMachinePlatform
dism.exe /online /enable-feature /featurename:VirtualMachinePlatform /all /norestart
Defina o wsl 2 padrão.
wsl --set-default-version 2
Todas as saídas como na imagem e o WSL2 está pronto para receber a distribuição Linux.
Instalar a distribuição Linux
Instale uma distribuição Linux, irei usar o Debian.
wsl --install -d debian
Digite seu nome de usuário para o Linux e tecle Enter.
Digite uma senha, tecle Enter e em seguida confirma a senha.
Debian instalado.
Atualize a lista de pacotes.
sudo apt update
Note que o Debian instalado é o Stretch e é muito antigo, para poder atualizar para o atual, instale o dirmngr para permitir instalar a chave da nova versão Debian.
sudo apt install dirmngr
Abra a sources.list a altere stretch para stable.
sudo nano /etc/apt/sources.list
Comente as duas ultimas linhas com # no inicio e na primeira altere para stable.
Salve teclando Ctrl + x tecle y e Enter para fechar.
Adicione a chave.
sudo apt-key adv --keyserver keyserver.ubuntu.com --recv-keys 0E98404D386FA1D9
Atualize a lista de pacotes para o Stable, atual é o Debian 11.
sudo apt update
Atualize o sistema.
sudo apt full-upgrade
Debian atualizado para a versão 11.
Agora você pode instalar apenas programas ou um ambiente gráfico completo.
Vamos instalar o xfce4.
sudo apt install xfce4 xfce4-terminal network-manager-gnome mousepad
Tecle y para instalar e aguarde ...
Caso tenha fechado o VcXsrv, refaça a parte de configuração para rodar ele.
Para que seja feita a comunicação do sistema operacional Linux no WSL com o ambiente Windows precisamos adicionar os comandos no .bashrc, abra ele com o comando.
nano .bashrc
Role até o final usando a seta para baixo do teclado e cole as 3 linhas abaixo.
export DISPLAY=$(cat /etc/resolv.conf | grep nameserver | awk '{print $2; exit;}'):0.0
export LIBGL_ALWAYS_INDIRECT=1
sudo /etc/init.d/dbus start &> /dev/null
Salve teclando Ctrl + x tecle y e tecle Enter para fechar.
Reinicie o Debian.
exit
Vá ao menu e reabra o Debian.
Ira pedir a senha de root digite, é o ultimo comando dos 3 acima que pede, é preferível digitar que liberar o user no sudoers e deixar o seu Linux vulnerável.
Instale o dbus-x11 com o comando.
sudo apt install dbus-x11
Crie os diretório na home.
xdg-user-dirs-update
Primeiro teste execute o gerenciador de arquivos Thunar com o comando.
thunar &
Ai está o Thunar rodando na interface do Windows.
Rode o XFCE4 completo com o comando.
xfce4-session
Na minha opinião roda muito melhor que no VirtualBox e com baixo consumo de hardware.
Opinião
Achei surpreendente o WSL, ele é uma excelente alternativa para quem está pensando em migrar para o Linux, ou deseja aprender sobre algo no Linux.
Utilizando o WSL no conforto do Windows você ira evitar problemas em uma instalação real do Linux e com isso podendo até desistir do Linux por estar desconfortável em um ambiente desconhecido.
É isso ai, conheça o Linux pelo WSL.



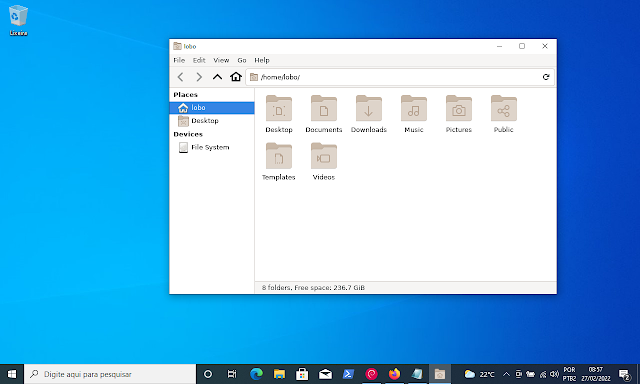














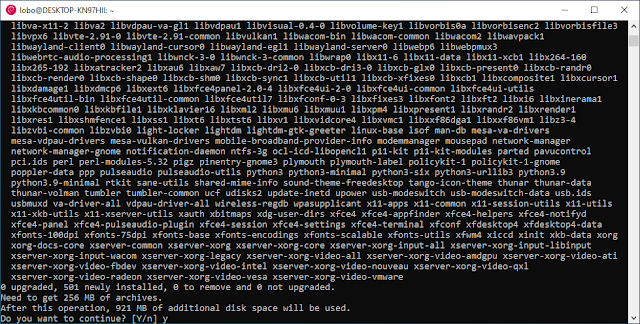






Muito bom, Lobo! Na hora de instalar o ambiente gráfico eu posso instalar o gnome assim:
ResponderExcluirsudo apt install gnome-shell gnome-session network-manager-gnome gnome-terminal nautilus xinit gdm3
E para rodar ele completo é esse comando: gnome-session?
Qualquer ambiente e sem gdm, não usa.
ExcluirObrigado pela resposta!
Excluir