 O Debian é a distribuição com maior fama no quesito estabilidade,também tem fama de ser difícil de ser instalado,isso vai depender do seu conhecimento e empenho para aprender o novo.Neste tutorial irei mostrar passo a passo a instalação manual do sistema (netinst),iremos instalar o mínimo do sistema (pacotes básicos, kernel e ambiente gráfico com algumas ferramentas do sistema).Essa instalação evita que você fique preso a dependências quando precisar remover algum programa e não remover o sistema inteiro.
O Debian é a distribuição com maior fama no quesito estabilidade,também tem fama de ser difícil de ser instalado,isso vai depender do seu conhecimento e empenho para aprender o novo.Neste tutorial irei mostrar passo a passo a instalação manual do sistema (netinst),iremos instalar o mínimo do sistema (pacotes básicos, kernel e ambiente gráfico com algumas ferramentas do sistema).Essa instalação evita que você fique preso a dependências quando precisar remover algum programa e não remover o sistema inteiro.
Em primeiro lugar você precisa baixar a .iso do sistema,isso pode ser feito nos links abaixo
Download
Você precisa estar conectado na internet para fazer a instalação.
Grave a imagem em um CDrw ou em um pendrive e de o boot na maquina.
Na primeira tela logo após o boot temos as opções de instalação,vamos usar a primeira opção "Install"
Mova o cursor com as setas do teclado e tecle enter
Vamos selecionar o idioma da instalação,note que estamos em inglês,que é o padrão da distribuição.
Mova o cursor com as setas do teclado até o idioma que você preferir e tecle enter.
Selecione a localidade e tecle enter.
Selecione a linguagem para o teclado e tecle enter.
Aguarde o carregamento dos componentes.
De um nome para o computador da instalação.
Se não for por o computador em um domínio,deixe em branco e tecle enter.
Digite uma senha forte para o administrador (root) e tecle enter.
Digite uma senha forte para o seu usuário e tecle enter.
Aguarde a configuração do relógio.
Selecione o seu fuso horário com as setas do teclado e tecle enter.
Aguarde o caregamento dos componentes.
O particionamento do disco,eu prefiro usar o manual,se tem mais flexibilidade.
Selecione o modo manual e tecle enter.
Selecione o disco (HD) e tecle enter.
Aqui temos duas opções "Criar uma nova partição" onde iremos determinar os tamanhos das novas partições e "Particionar automaticamente o espaço livre" onde o particionador faz tudo automático usando todo o espaço livre do disco para a instalação do sistema.
Vamos usar aqui a opção "Criar uma nova partição"
Selecione a opção com as setas do mouse e tecle enter.
Digite o tamanho da partição,como aqui é só a instalação do sistema,irei usar 40,3 GB ,deixando 1 GB para a partição swap.
Digite o valor desejado e tecle enter.
Escolha onde deseja cria a partição no disco e tecle enter.
Note nessa tela que o sistema já escolheu tudo por vocẽ,sistema de arquivos ext4, ponto de montagem /, basta selecionar "Finalizar a configuração da partição" e tecle enter.
Selecione a partição livre que reservamos para a swap e tecle enter.
O tamanho já tínhamos definido ao deixar 1 GB livre,portanto basta teclar enter.
Deixe Lógica marcado e tecle enter.
Selecione "Ponto de montagem" e tecle enter.
Selecione "Area de troca (swap)" e tecle enter.
Selecione "Finalizar a configuração da partição" e tecle enter.
Selecione "Finalizar o particionamento e escrever as mudanças no disco" e tecle enter.
Confira se está tudo certo e selecione "Sim" e tecle enter.
Aguarde a instalação do sistema básico.
Selecione o pais do espelho a ser usado e tecle enter.
Selecione o espelho e tecle enter.
Se usa proxy para se conectar coloque aqui como indicado na imagem,se não usa deixe em branco e tecle enter.
Aguarde a configuração do apt.
Aguarde a seleção dos pacotes.
Já que o sistema é gratuito,não custa marcar sim e contribuir,marque 'sim' e tecle enter.
Aqui você tem as opções
Deixar como está,vai ter uma instalação completa,mas vai ter alguns meta pacotes que podem te dar problemas quando for remover algum programa,devido as dependência (remove um programa e tem que remover vários outros junto)
Marque mais meta pacotes tenha uma instalação com mais recursos e também com o problema anterior das dependências.
Desmarque tudo (mova o cursor e tecle espaço para desmarcar) e tenha uma instalação mínima do sistema, e é essa que iremos dar continuidade aqui.
Eu prefiro desmarcar tudo e mais tarde instalar o restante,assim não tenho o problema com dependências ao remover um programa.
Aguarde a instalação do Grub.
Confirme a instalação marcando 'Sim' e tecle enter.
Acabou,tecle enter para reiniciar a maquina e dar continuidade a instalação.
O sistema reiniciou e você agora está com o básico instalado e o modo texto a sua frente,calma.
Digite seu nome de usuário e depois sua senha, agora você precisa de poderes de administrador,digite
su
tecle enter
Digite a sua senha
Tecle enter
Atualize o apt com o comando abaixo e tecle enter.
apt-get update
apt-get install xinit gdm3 gnome-core
Tecle s e enter.
Quando terminar a instalação dos pacotes,de o comando abaixo e tecle enter para reiniciar a maquina e experimentar o Debian wheezy.
reboot
Digite seu nome de usuário e depois a senha e tecle enter.
Bem vindo ao desktop do Debian wheezy.
Esses são todos os programas instalados,basta agora você instalar os que usa e ser feliz no seu Debian wheezy.
Tutorial feito no virtualbox e gimp, nenhum programa ou sistema operacional proprietário foi usado aqui.

































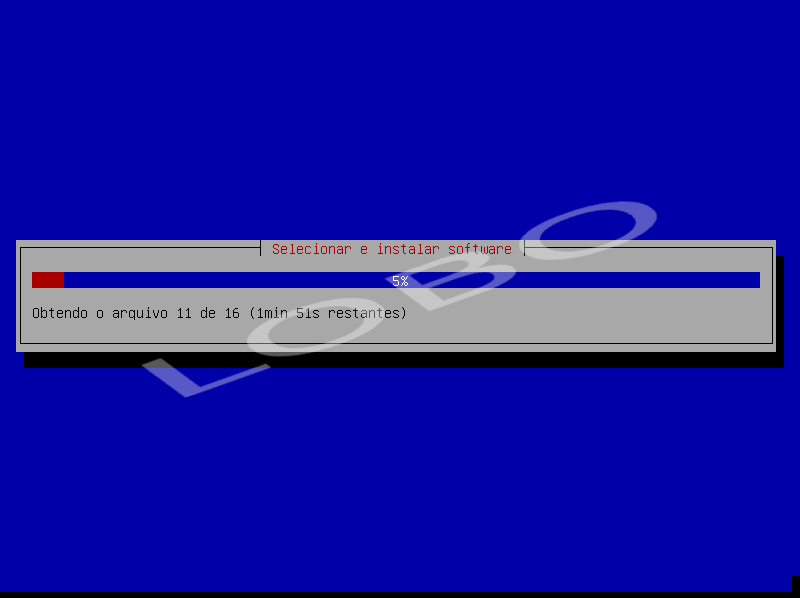















Muito bom kra!!!
ResponderExcluirVLW cara!!
ResponderExcluirCom um trabalho desse nível só não usa Debian quem não conhece esse tutorial.
ResponderExcluirCurti esse tutorial agora sei porque tinha problemas com dependência kkkkk, não sabia que fazia essa diferença instalando manual bom saber, apesar que hoje em dia uso arch linux
ResponderExcluirArch é uma ótima distro, além de ser uma puta escola,gosto muito dele.
ResponderExcluirLobo L, aqui qdo dou os comandos do xinit gdm3 gnome-core ele pede o cd-rom mas tô instalando via pendrive (netbook) e agora?
ResponderExcluirEste comentário foi removido pelo autor.
ExcluirQuando acontecer isso,basta comentar a linha na sources.list
Excluirde o comando
nano /etc/apt/sources.list
Nas linhas que contenham alusão ao cdrom,comente elas com um # no inicio da linha,salve e feche o nano.
no terminal
apt-get update
Pronto nunca mais vai te pedir os outros cds.
Esquece agora q vi que é a iso netinstall (q burrrrruuuu eu sou hehehehehe)-.-
ResponderExcluirEu ando usando BTRFS e é demais! O Tutorial é muito didático! Parabéns!
ResponderExcluirEste comentário foi removido por um administrador do blog.
ResponderExcluirJean Cardoso
ResponderExcluirComando só se da uma vez e precisa de conexão com a internet para tal e para poder te ajudar eu preciso da mensagem de erro completa.
E jamais redirecione seu pedido de ajuda de forma particular.As dúvidas respondidas aqui tem que ser de forma publica para serem aproveitadas por outras pessoas, essa é a ideia do blog e não o de helpdesk pessoal.
Excelente tutorial, Lobo! Já irei testar aqui em um note fraquinho. :P
ResponderExcluirQuando digo fraco, é fraco mesmo. Ele utiliza uma CPU AMD C-50 (dual core) de 1Ghz, com 2GB de RAM DDR3 e a GPU HD6250.
Espero que com o Gnome, não fique tão pesado.
Instalo o ambiente gráfico com x window system, o xinit e o xorg é a mesma coisa.
ResponderExcluirx-window-system é parte do xorg e xinit é usado para dar o start no ambiente gráfico.
ExcluirEntenda melhor
https://packages.debian.org/jessie/x-window-system
https://packages.debian.org/wheezy/xinit
Bom dia, excelente tutorial Parabéns!
ResponderExcluirEstou com um problema, qndo peço pra instalar algo, solicita que insira o CD. Como faço para corrigir isso?
Supondo que vc instalou o Gnome, se instalou outro ambiente gráfico,altere o gedit para o seu editor de texto.
ExcluirAbra o terminal e de os comandos (obs: o - depois do su é importante)
su -
gedit /etc/apt/sources.list
No arquivo aberto comente (coloque um # no inicio da linha) a linha que faz referencia ao cdrom, geralmente é a primeira linha.
Salve e feche
no terminal
apt update
Lobo parabéns e obrigado pela sua atenção e respostas...
ExcluirPara editar no meu terminal utilizei o comando "nano", algum prol?
Tinham duas linhas com referencia ao CDROM, coloquei # nelas!
Sem problemas, o nano é muito bom :)
ExcluirBom dia, como posso acessar uma pasta que tenho no Windows na MV Debian? Fiz uns procedimentos para aparece uma mensagem:
ResponderExcluirnão existe aplicativo instalado para os arquivos script shell
Para tirar dúvidas, entre em um de nossos grupos e faça a pergunta lá, do contrario o blog acaba adquirindo a função delas :)
Excluir